This is a troubleshooting guide designed to address notification-related challenges on Futr’s new platform. With its step-by-step instructions, the guide simplifies the process of rectifying notification issues across Windows, Mac OS, Chrome, Firefox, Safari and Edge browsers.
From navigating your browser’s settings to subscribing and managing cookie data, this guide covers it all, leading to optimal notification settings on the portal.futr.ai site.
The guide empowers users to ensure smooth and consistent notification services on our platform.
OS settings #
The first place to check will be the Operating System settings to ensure notifications are enabled at the system level. If notifications are disabled here, then no notifications will be displayed regardless of the settings in the browser.
Windows #
To check notifications are enabled on Windows:
- Open ‘Settings’.
- Find and select ‘System’.
- Select ‘Notifications’
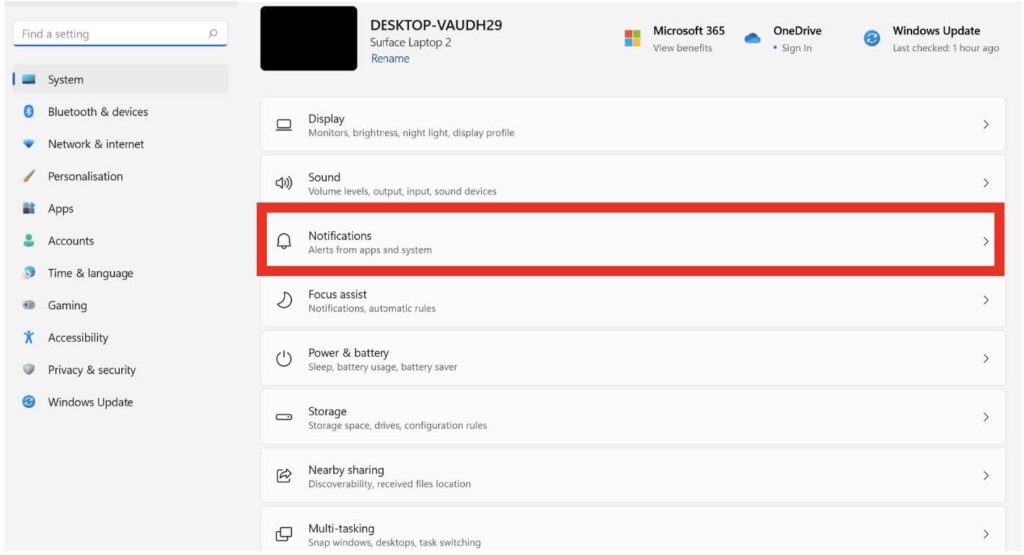
- Ensure the Global toggle for all notifications from apps is enabled.

- Scroll down and select your browser (Chrome, Microsoft Edge etc).
- Toggle this ‘On’.

- Click the arrow into your Browser settings and select how you would like to receive the notifications using the toggles.

Mac OS #
To check notifications are enabled on a Mac please follow the below steps:
- Open the ‘System Preferences
- Go to Notifications
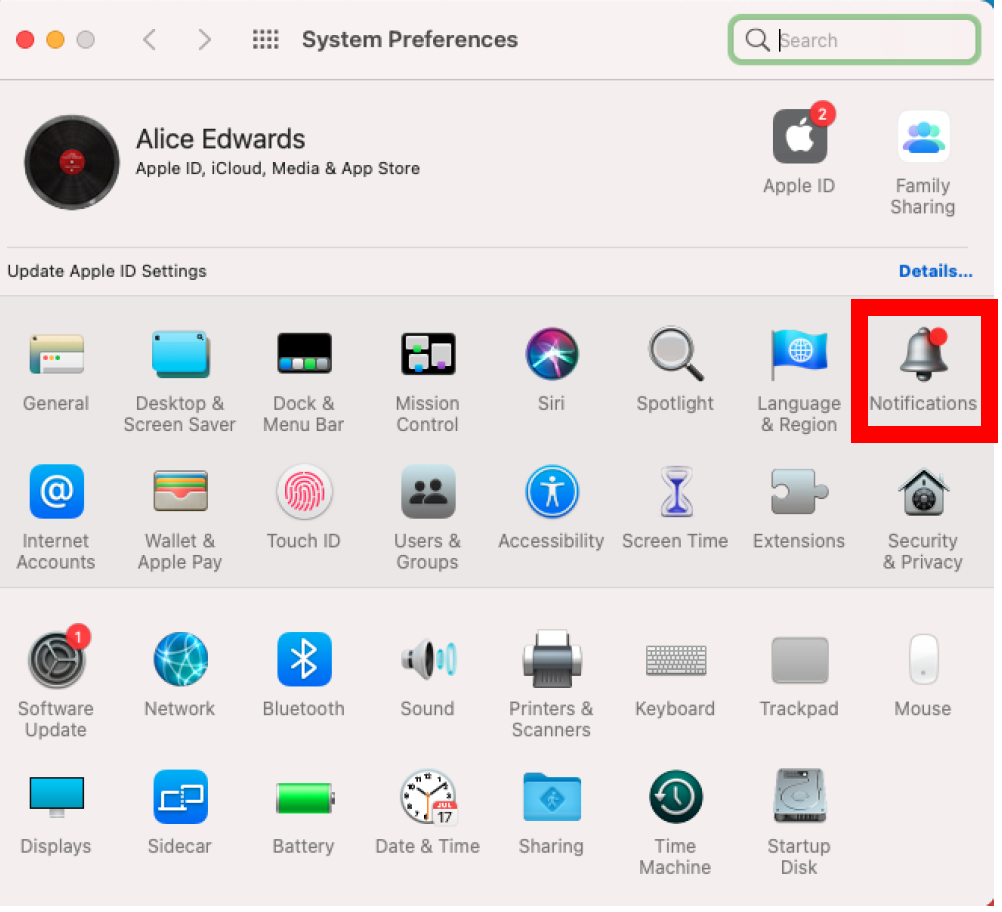
- Find your browser (Chrome, Safari etc)
- Select “Allow notifications”
- Select “Alerts”
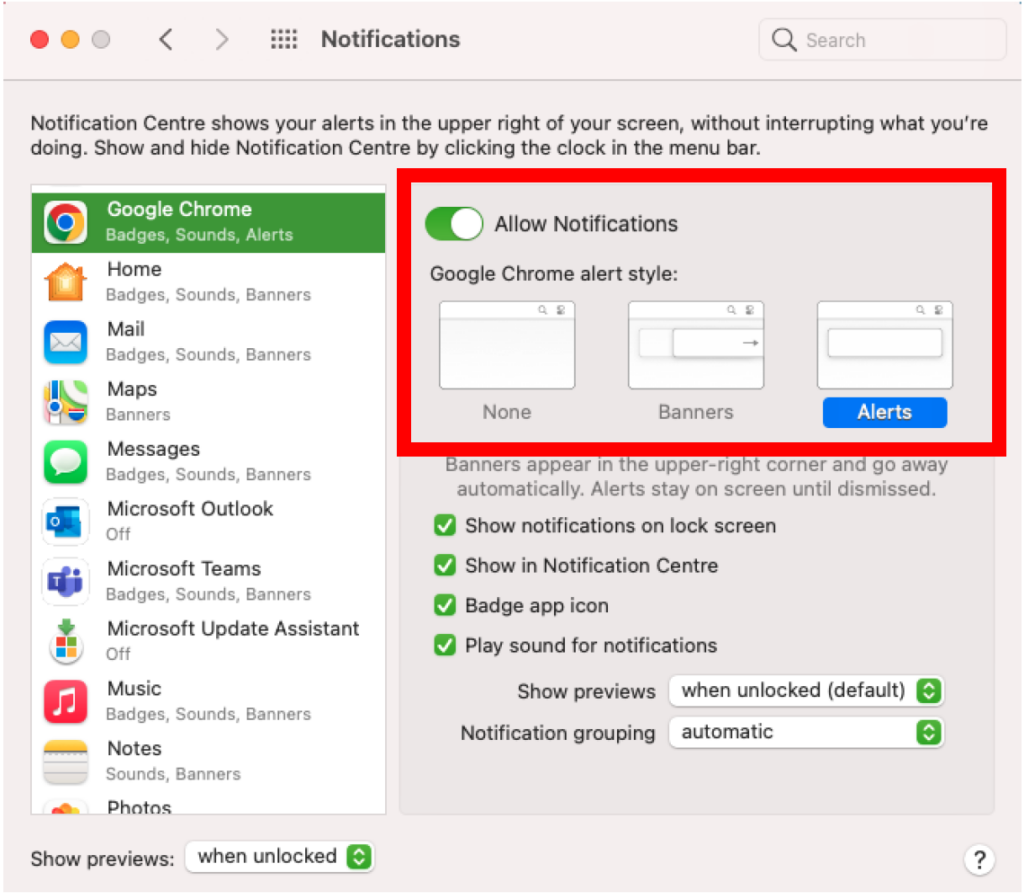
Checking your Browser Settings #
Each browser will also have its own settings controlling whether notifications can be shown.
Mozilla Firefox #
- Navigate to https://portal.futr.ai.
- Click the Padlock in the search bar.

- Click ‘Connection Secure’.
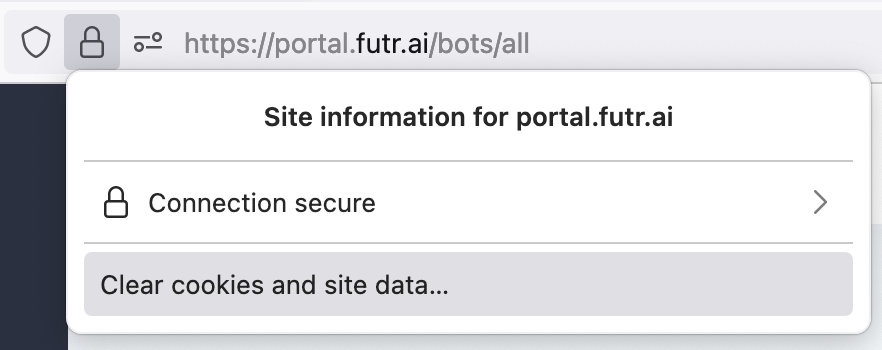
- Click ‘More information’.
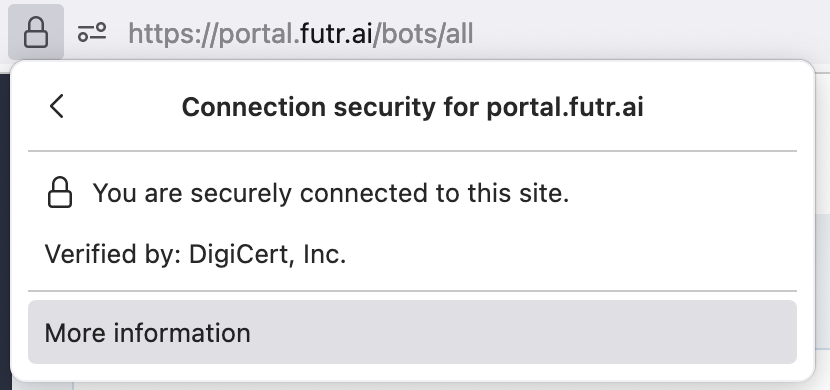
- Select the Permissions tab and ensure notifications are allowed.
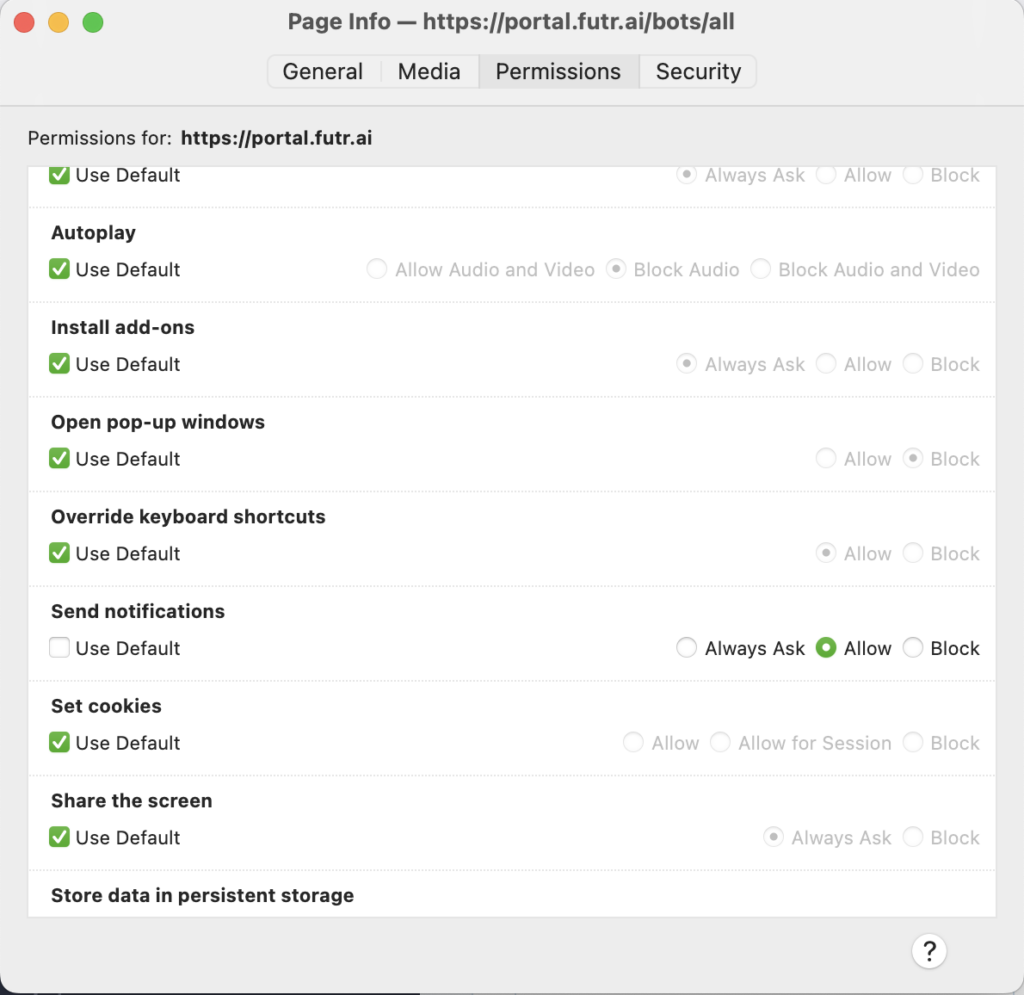
Google Chrome #
To check whether notifications are enabled:
- Open Chrome
- Select ‘Settings’ on the top right-hand corner
- Go to ‘Privacy and Security’
- Select ‘Site Settings’
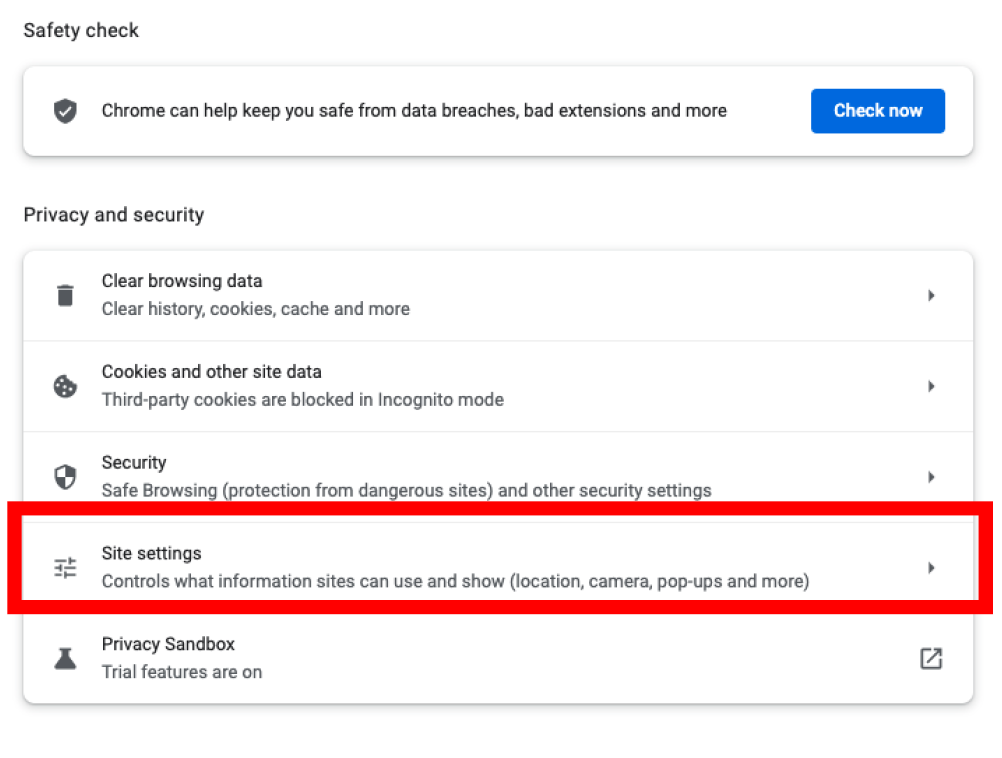
- Select ‘Notifications’

- Select ‘Sites can ask to send notifications’

- If we’re not already on your ‘Allowed’ list, simply add the Futr URL (https://portal.futr.ai)

- If you are still having issues, click the small arrow next to our URL and check that notifications are ‘Allowed’
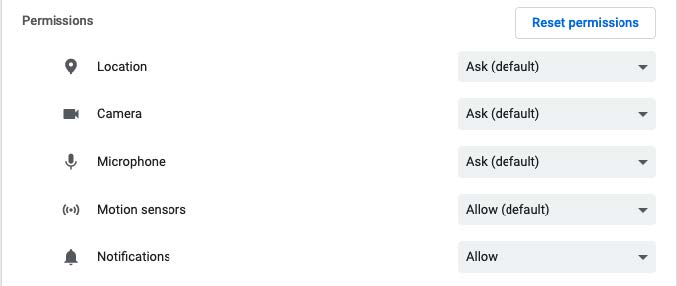
Apple Safari #
To check your preferences are up to date, follow the below steps:
- Open Safari
- Go to ‘Preferences’
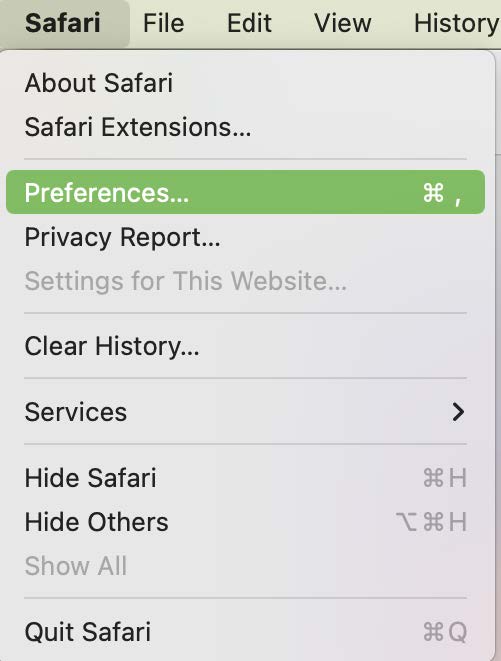
- Go to the ‘Websites’ tab
- Find ‘Notifications’
- Select ‘Allow websites to ask for permission to send notifications
- Select ‘Allow’ next to Futr

Microsoft Edge #
Editor’s Note:
We do not suggest using Microsoft edge as it’s not updated regularly which can cause issues with functionality
- Open ‘Settings’.
- Click the three dots in the top right corner and select Settings from the drop-down menu.
- Select ‘Cookies and site permissions.

Advanced Troubleshooting #
Google Chrome : Developer Tools #
If all these options are enabled and you’re still not receiving notifications, there are a few other areas you can check.
- Load the portal.futr.ai page.
- Click the three dots in the upper right corner of the browser.
- Select ‘More tools’ and then ‘Developer tools’.

- Click the “Application tab” and select “service workers”.
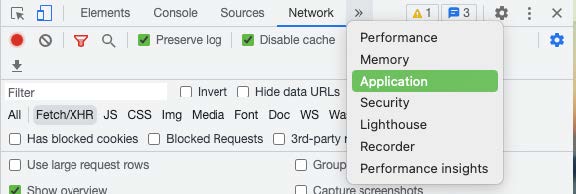
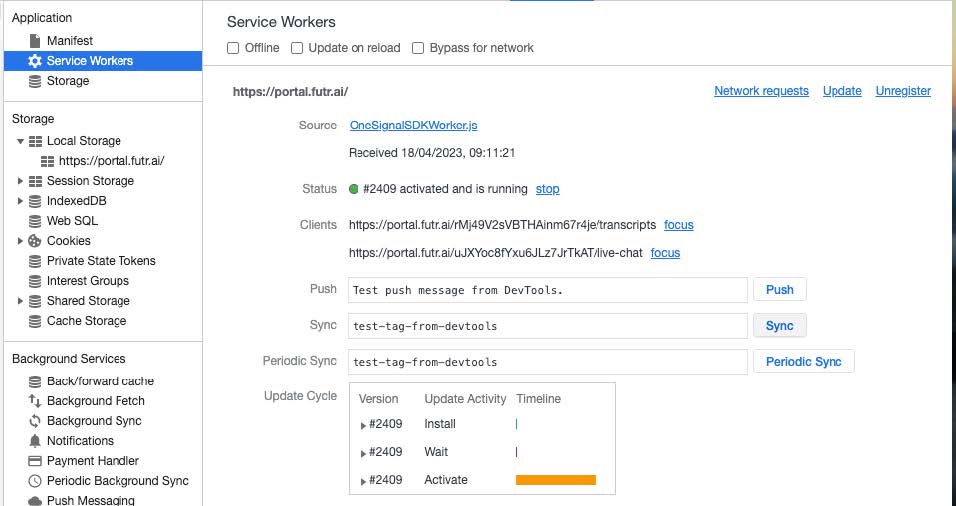
- You should see a service worker present for the portal.futr.ai URL with a status of ‘activated and ‘running’.

If for any reason this isn’t present or is stopped, then this will be part of the reason why notifications aren’t being received. An error may be present in the console to explain why.
Google Chrome : Cache Clearing #
Still stuck? Reach out to your Customer Success Manager or access support via our Platform Support Bot inside Futr.

